How to launch apps automatically during startup on Windows 11
If you have a group of apps you open immediately every time you sign into your Windows 11 account, it'southward possible to configure these applications to launch automatically to salvage extra steps and get to them faster.
You have at least four means to auto-start an app on Windows 11. If the app tin can starting time automatically past design, y'all can control this beliefs from the "Startup" settings page or the app'south preference page. In addition, y'all can place a shortcut in the "Startup" folder, which the organization will detect and run to launch the programme automatically, or y'all can create a task to launch the app automatically as the user logs in.
In this Windows eleven guide, nosotros will walk you through the different ways to launch apps automatically on your computer.
- How to configure app automatic get-go with Startup settings
- How to configure app automatic first with Startup folder
- How to configure app automatic starting time with app preferences
- How to configure app automated start with Task Scheduler
How to configure app automatic outset with Startup settings
To launch an app startup on Windows 11, use these steps:
- Open Settings.
- Click on Apps.
-
Click the Startup page on the right side.
 Source: Windows Primal
Source: Windows Primal -
Turn on the toggle switch for the app you desire to launch at startup.
 Source: Windows Central
Source: Windows Central
Once y'all complete the steps, the app will start as you sign into the account automatically. You may need to repeat the steps to configure other apps.
How to configure app automatic start with Startup folder
Windows 11 also includes the "Startup" binder, a known folder that the system checks every time y'all sign in and run whatsoever app or script plant in the location. If the app you want isn't bachelor through the Settings app, you can place a shortcut to launch automatically on startup.
To outset an app automatically through the Startup folder, use these steps:
- Open Outset.
- Search for Run and click the top effect to launch the tool.
-
Type the following control and click the OK push.
shell:startup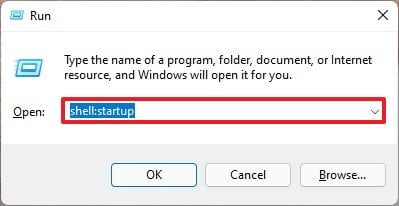 Source: Windows Central
Source: Windows Central -
Click the New menu and select the Shortcut option.
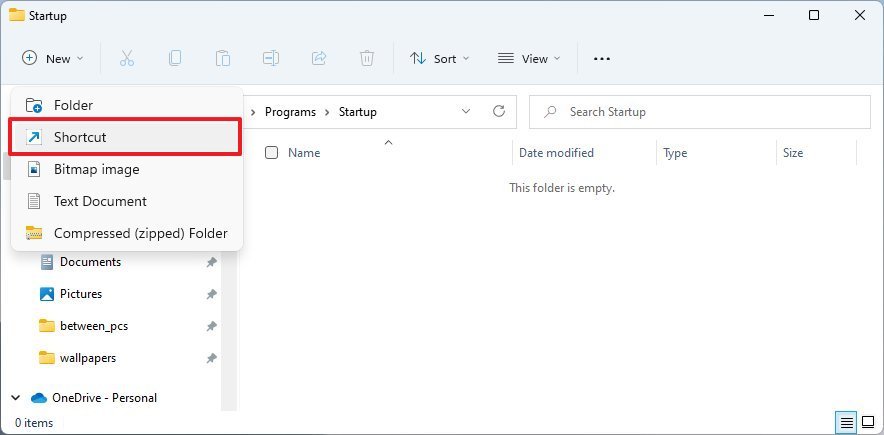 Source: Windows Central
Source: Windows Central -
Click the Browse button.
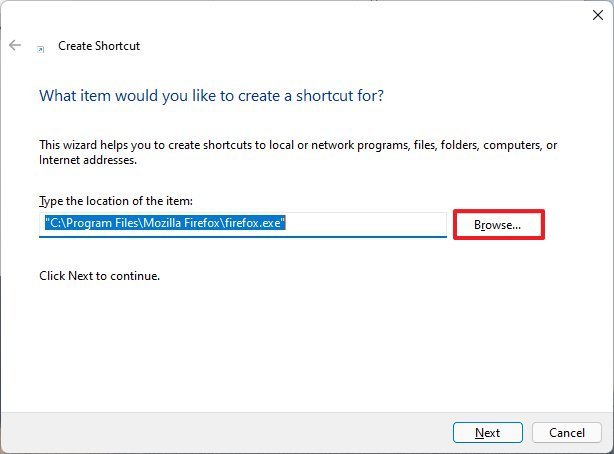 Source: Windows Key
Source: Windows Key -
Open the app installation binder.
Quick tip: Classic 32-flake applications are unremarkably installed in the "Program Files (x86)" folder, and 64-fleck applications are typically installed in the "Programs Files" folder.
-
Select the app executable (.exe) file that launches the plan.
Quick annotation: Usually, the exe file has the name (or part of the name) and the icon of the program. For instance, the "Mozilla Firefox" executable file is the "firefox.exe" file.
- Click the OK button.
- Click the Adjacent button.
- Click the End button.
After you complete the steps, Windows 11 volition launch whatsoever app, shortcut, or script that it finds in the Startup folder.
How to configure app automatic start with app preferences
You may likewise be able to configure an app to launch at startup from the app's settings. Here's an example to enable Microsoft Teams (consumer) to launch at startup automatically:
- Open the Microsoft Teams app.
- Click the Settings and more (3-dotted) menu.
-
Select the Settings option.
 Source: Windows Fundamental
Source: Windows Fundamental - Click on General.
-
Cheque the Auto-start Teams selection.
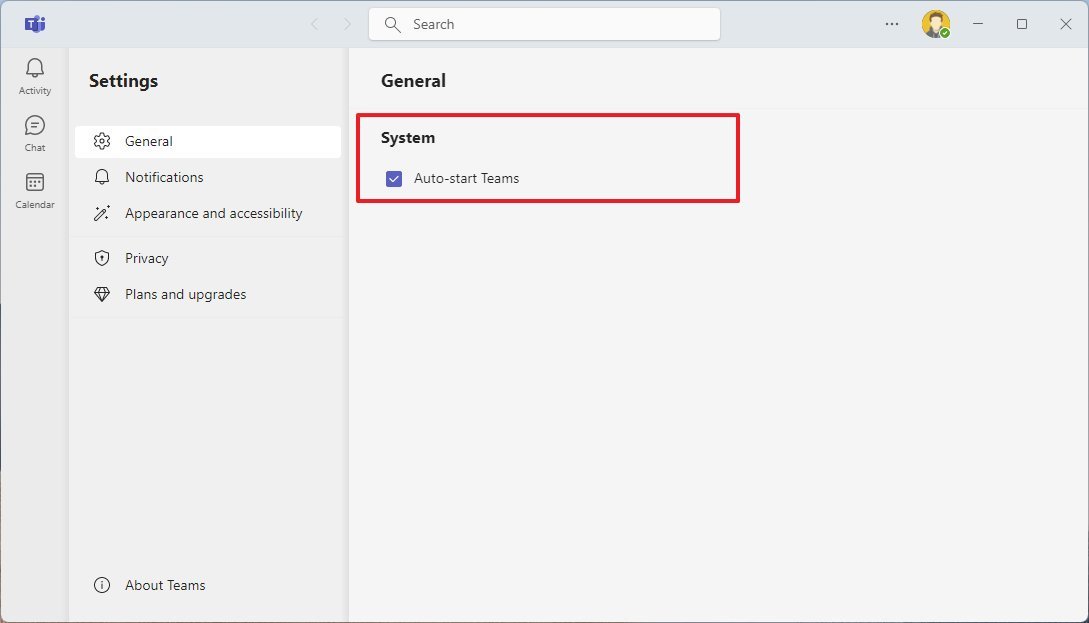 Source: Windows Primal
Source: Windows Primal
In one case you complete the steps, the app volition launch automatically at startup. Although these steps are specific to the consumer version of Microsoft Teams, the concept applies to well-nigh archetype desktop programs.
How to configure app automatic start with Job Scheduler
Alternatively, it'southward as well possible to run apps during startup by creating a scheduled chore using the Task Scheduler app.
To motorcar-start apps on Windows 11 with Task Scheduler, use these steps:
- Open Showtime.
- Search Task Scheduler and click the top result to open the app.
-
Right-click the "Job Scheduler Library" branch, and select the New Folder option.
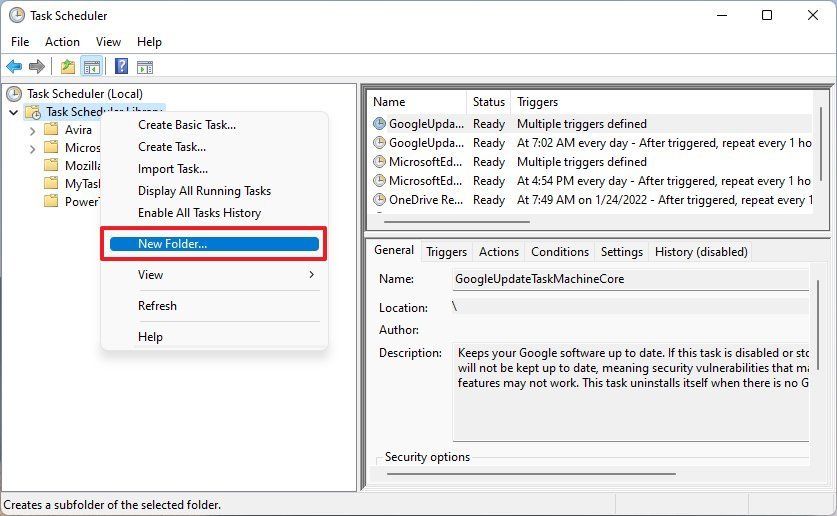 Source: Windows Central
Source: Windows Central -
Type a name for the folder — for example, MyTasks.
Quick note: This step isn't a requirement, but it's a recommended stride to continue your tasks separate from the system and apps tasks.
- Click the OK button.
- Aggrandize the "Job Scheduler Library" co-operative, and select the MyTasks binder.
- Click the Action menu.
-
Select the Create Basic Job option.
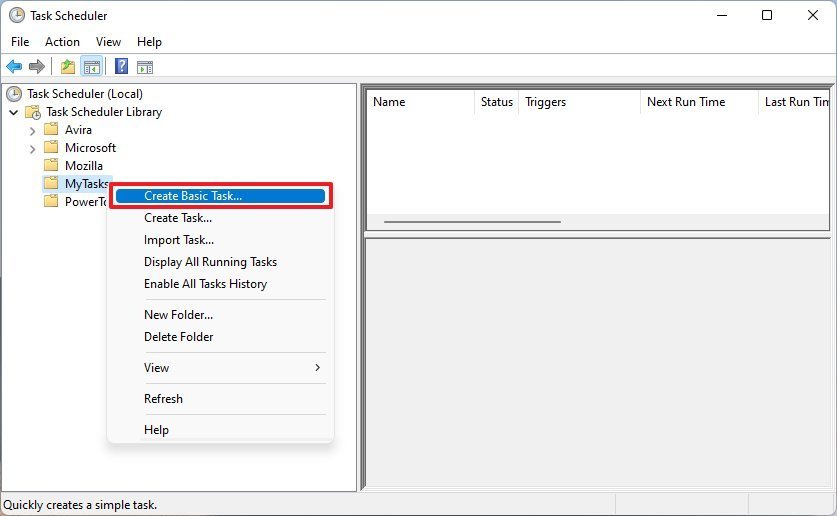 Source: Windows Cardinal
Source: Windows Cardinal -
Ostend a name for the chore.
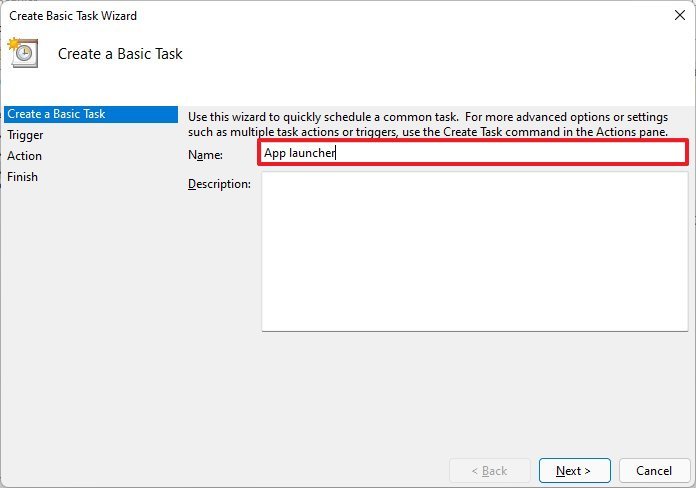 Source: Windows Central
Source: Windows Central - (Optional) In the "Description" field, create a clarification for the task.
- Click the Next push.
-
Select the When I log on choice.
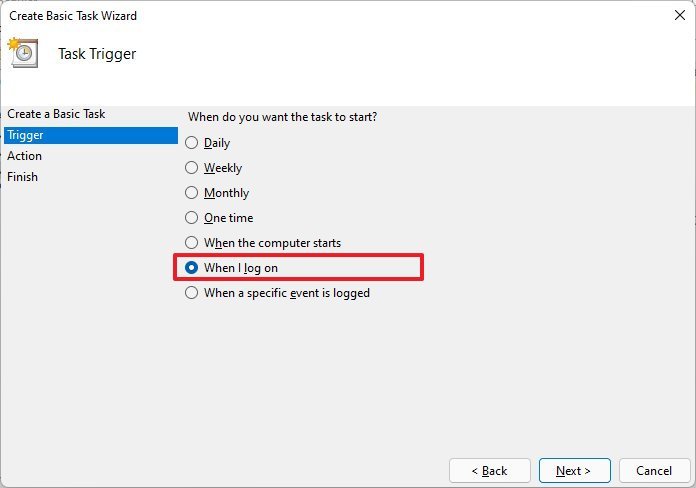 Source: Windows Central
Source: Windows Central Quick tip: You could select the "When the computer starts" option, but it might require changing the "Security options" in the advanced properties of the task to work correctly.
-
Select the Start a program selection.
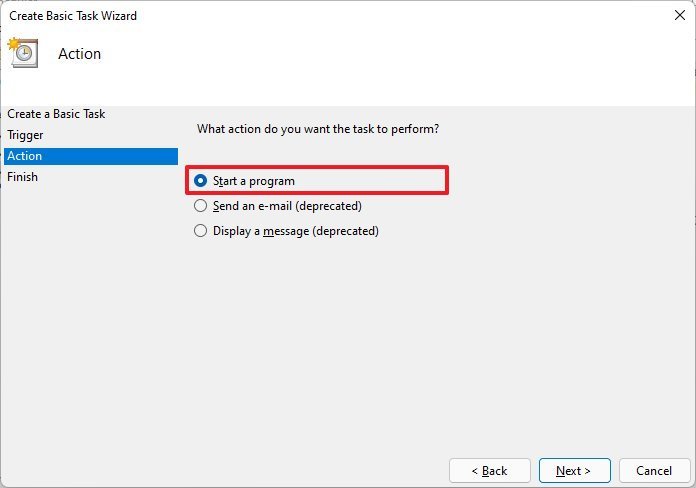 Source: Windows Cardinal
Source: Windows Cardinal - Click the Next option.
-
Click the Browse button.
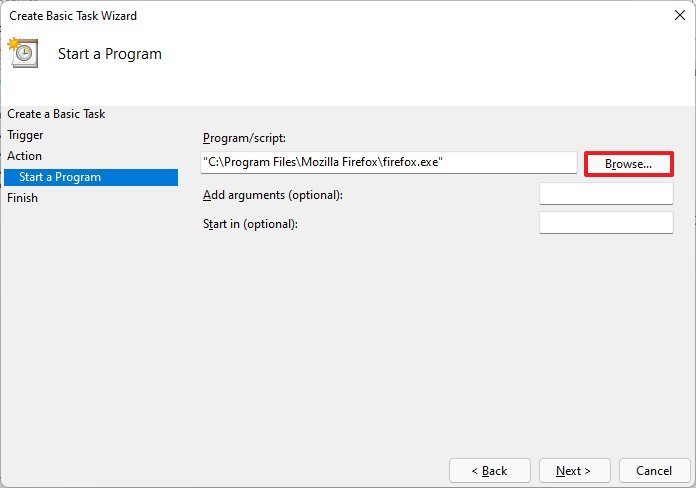 Source: Windows Central
Source: Windows Central - Open the app installation folder.
- Select the app executable (.exe) file that launches the programme.
- Click the Open button.
- Click the Adjacent button.
- Click the End push.
Once you complete the steps, the app volition launch automatically on Windows 11 every fourth dimension you sign in.
While there are many ways to launch apps automatically, it'south worth pointing out that having also many apps tin affect system performance. You should only auto-beginning those that you need the nigh. If you have a lot of apps launching at startup, you can utilise these steps to disable those yous don't need.
More Windows resource
For more helpful articles, coverage, and answers to common questions about Windows 10 and Windows xi, visit the following resource:
- Windows 11 on Windows Fundamental — All you need to know
- Windows 11 help, tips, and tricks
- Windows x on Windows Central — All you need to know

Updated February 2022
Windows 11 review: The start of a new era
Information technology'south been six long years since the last mainline version of Windows shipped, and a lot has changed in the Os space since then. Microsoft is back with a roaring passion to create a mod version of the Windows user experience that's simple to utilize, beautifully designed, and well-connected, all in an effort to make you more productive in your professional or creative workflows. Simply, is information technology...

Shooty bang blindside
Where are all the guns in Dying Light 2?
It'southward past pattern, sure, only there's a distinct lack of firearms in Dying Light 2. For better or worse, modern medieval Villedor is a place to build your ain weapons. Only what happened to the guns and ammo and might it ever brand a comeback?
Source: https://www.windowscentral.com/how-launch-apps-automatically-during-login-windows-11
Posted by: doanewiteld.blogspot.com















0 Response to "How to launch apps automatically during startup on Windows 11"
Post a Comment