How Do I Enable Less Secure Apps On Gmail
How can I connect my Outlook mail client to Gmail mailbox and why does the password window repeatedly prompt, although I write down my correct Gmail E-mail address and password?
In the current article series, we will review how to configure Outlook client to connect your "Gmail mailbox".
To be able to complete the mission, we will need to set two options in our Gmail account settings:
- Enable the IMAP protocol
- Turn ON the option of – Allow less secure apps
Outlook and Gmail mailbox?
When we mention the phrase "accessing our Gmail", the first association that appears in our mind is – using our favorite web browser for viewing the content of our Gmail mailbox.
Although the "browser mail client" has a distinct advantage because we don't need to install or configure the software client, the web interface is quite limited compared to the abilities of a software mail client such as Outlook.
The obstacles we will have to cross when configuring Outlook access to Gmail mailbox
So let's assume that we have an Outlook installed on our desktop, and we want to use Outlook for connecting our Gmail mailbox.
Q1: Can we use the Outlook mail client to access Gmail mailbox?
A1: Yes, we can, but we will need to update few configuration settings in our Gmail account.
To complete successfully the mission of – "connecting our Outlook mail client to a Gmail mailbox", we will need to Jump over several obstacles.
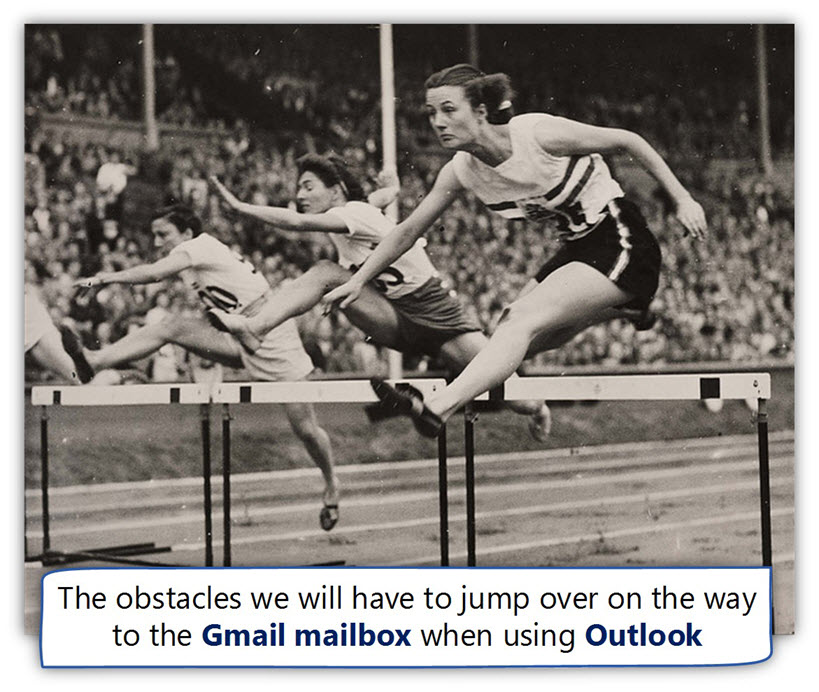
Obstacle 1- the need to configure our Gmail account to support IMAP protocol
Gmail, enable us the option of connecting our Gmail mailbox using POP3, IMAP, and SMTP protocols. To be able to use these protocols, we will need to enable this option via our Gmail mail settings.
Obstacle 2- the need to configure our Gmail account to support Basic Authentication
Since July 15, 2014, Gmail updates the default client authentication settings. This update will prevent from Outlook mail client to use the default IMAP authentication protocol which describes as – "basic authentication".
To enable Outlook client, access our Gmail mailbox, we will need to "loosen" the Gmail security settings, by turn "ON" the option of – Allow less secure apps .
Another option is to configure the Outlook client to support the authentication mechanism described as – 2-step verification .
Obstacle 3- the need to know + set the required configuration setting needed for accessing Gmail mail servers.
Creating a new Outlook mail profile that configured with the required settings needed for accessing the SMTP + IMAP Gmail mail servers, can consider a tedious task even for "IT professional."
One option is to set manually all the required settings based on the published Google information.
Other easy and simple option that we can use (which is not known to many of us), is the option of the Outlook automatic configuration for connecting Gmail mailbox account.
Configuring Gmail to support the IMAP protocol
When using a mail client for accessing a Gmail based mailbox, we can use the following protocols-
- POP3 and IMAP protocols – for "polling" E-mail message from the mailbox stored on the mail server to the local desktop.
- SMTP protocol – mail client uses the SMTP protocol for "forwarding" E-mail message to the mail server.
In the current article, we will relate only to the IMAP mail protocol (IMAP4 if we want to be more accurate) because the POP3 protocol is older and includes fewer options compared to the IMAP protocol.
Configuring your Gmail mailbox to support the IMAP protocol
- Login into your Gmail mail account
- Select the Settings icon
- Select the Settings menu

- On the top menu bar, select the menu – Forwarding and POP/IMAP
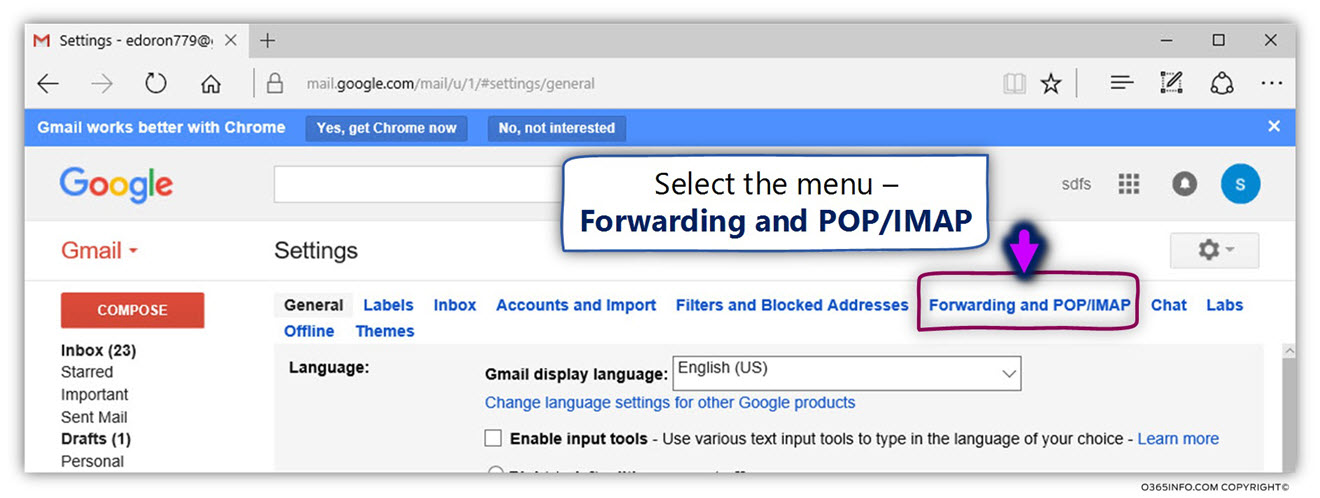
- In the IMAP Access section, select the option – Enable IMAP
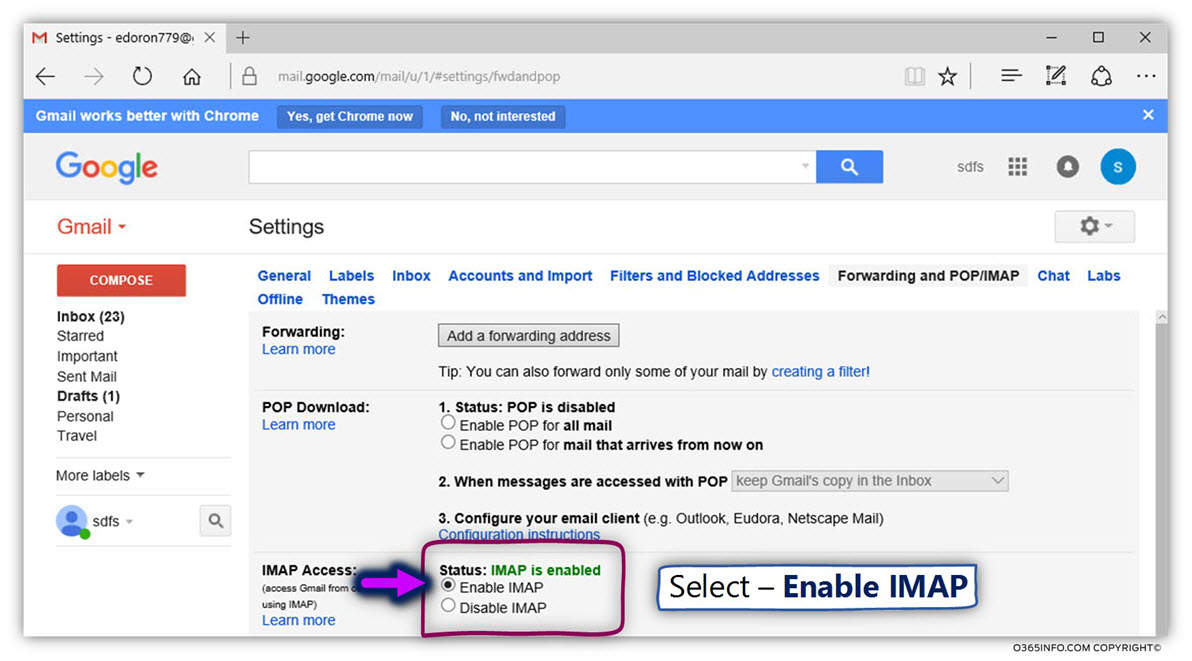
Turn ON the option of – Allow less secure apps | Enable Outlook to access Gmail mailbox
As mentioned, the default Gmail password protocol setting, will not allow Outlook mail client to successfully connect to a Gmail mailbox.
For example, in case that you configured your Outlook mail client to connect your Gmail mailbox using IMAP protocol, the following password window will appear:
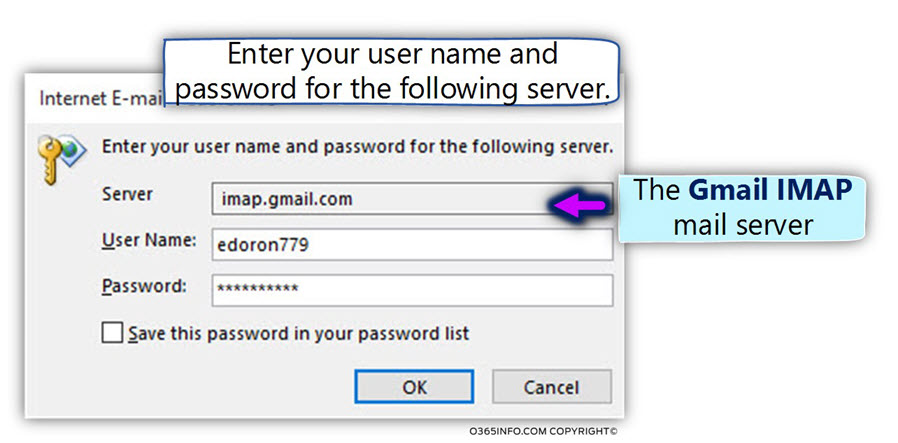
The window apparently "telling" us that we need to re-enter the user name or the user password, but in reality, this is not the problem!
Even when the credentials that we provide are correct, the password protocol that Outlook uses does not match the required password protocol that needed for the Gmail mail server.
The password window doesn't provide us "detailed information about the real cause of the problem so in most of the scenarios; the user will be frustrated by the fact that he needs to re-enter his password repeatedly without managing to connect to his Gmail mailbox.
Turn ON the option of – Allow less secure apps
To be able to "inform" Gmail that we want to "revert back" to the less secure password option, which enables Outlook client to use basic password protocol, we will need to turn ON the option named- Allow less secure apps
- Login into your Gmail mail account
- Select your picture or your name icon
- Click on the button – My Account
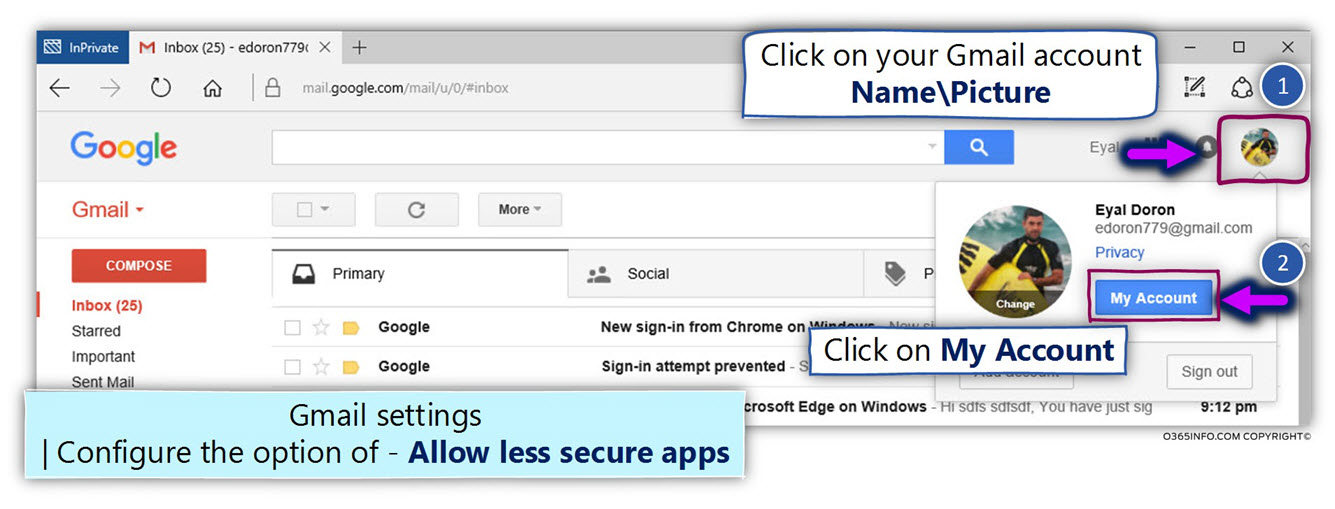
- Look for the section named – Sign-in & Security
- Select the menu – Signing in to Google
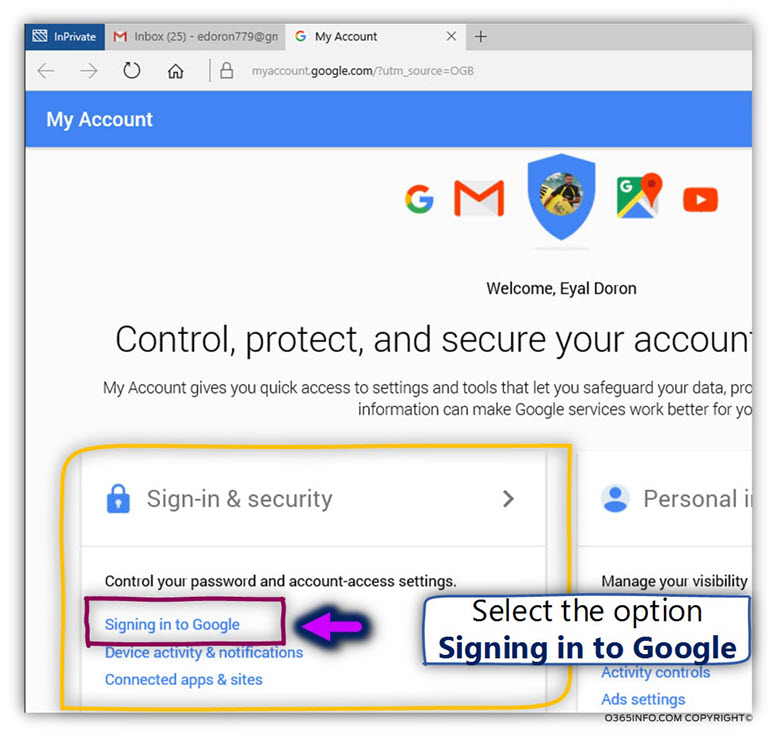
- Scroll down and look for an option named – Allow less secure apps
- By default, the option configured is OFF (we will need to change this default setting to ON )
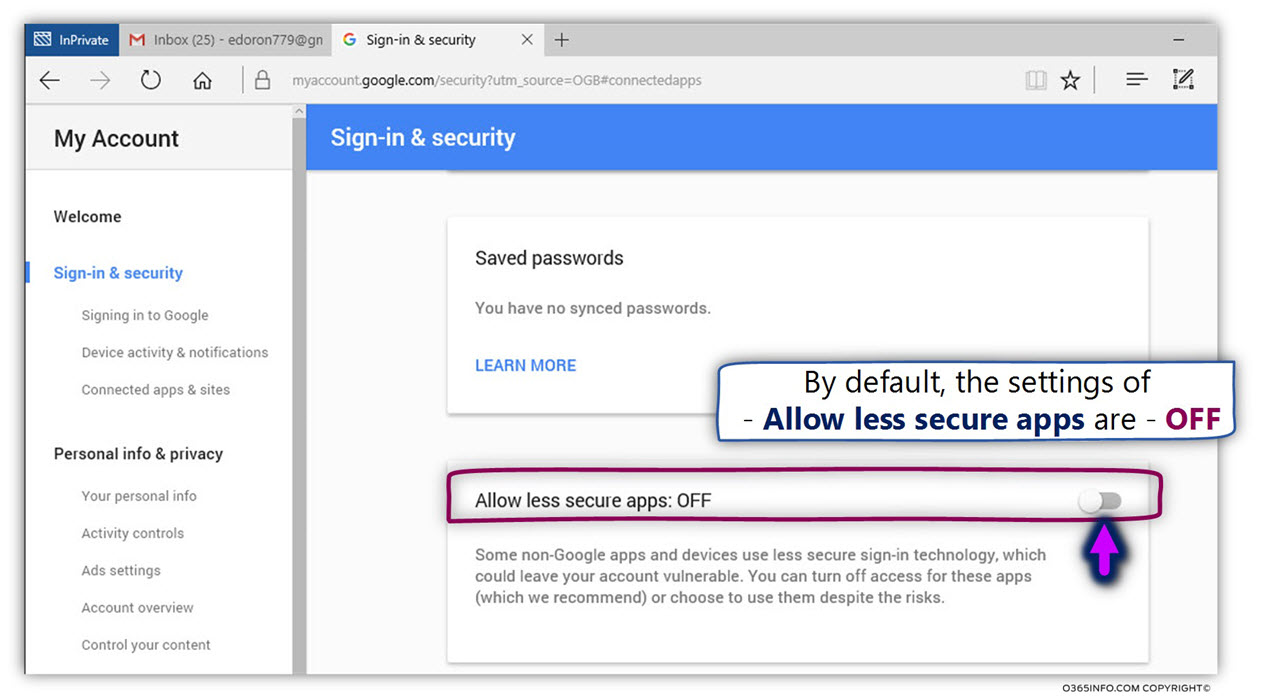
- Click on the select button and set the setting to ON
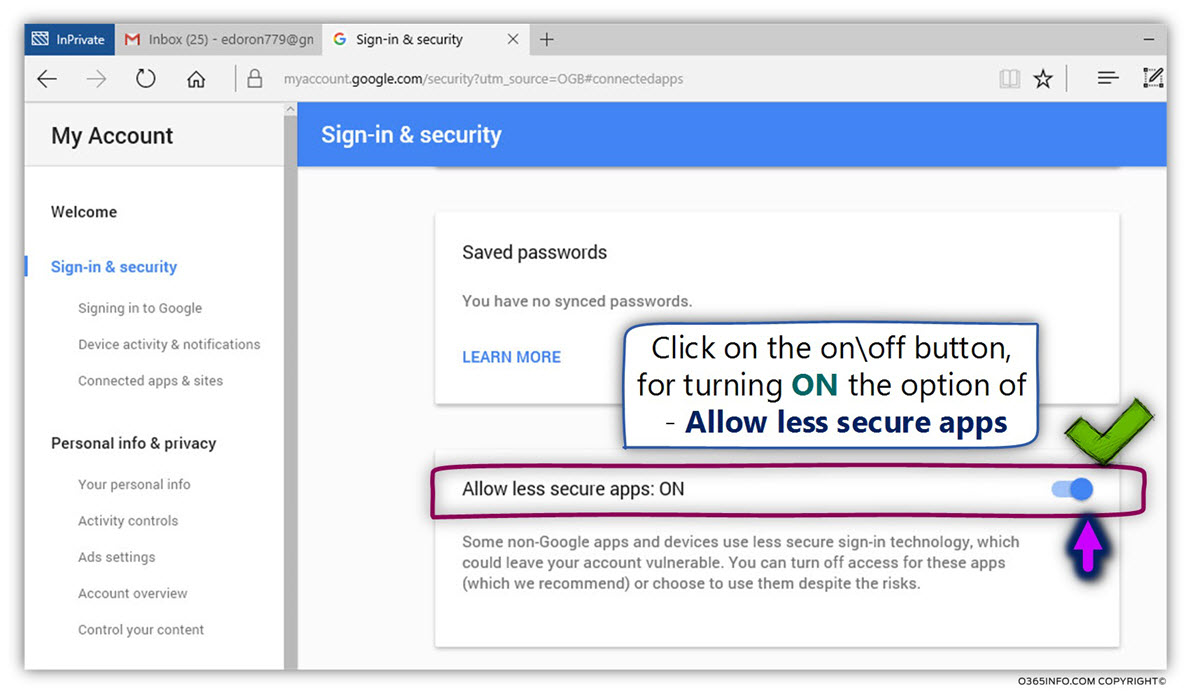
Recap and the next article
In the current article, we have learned how to-
- Configuring our Gmail account to – support IMAP protocol
- Configuring our Gmail account to support a fewer restricted password requirement by setting the option of – Allow less secure apps to ON .
Next articles
- In the next article Configure Outlook connect your Gmail mailbox automatically (look mama no hands!) | Part 2#3, we will learn how to connect Outlook to our Gmail mailbox automatically with Outlook the need to provide any settings!
- In the last article – Configure Outlook connect your Gmail mailbox Manually | Part 3#3, in the current article series, we will learn how to connect Outlook to our Gmail mailbox manually.
Now it's Your Turn!
It is important for us to know your opinion on this article
How Do I Enable Less Secure Apps On Gmail
Source: https://o365info.com/outlook-cannot-connect-to-gmail-password-re-prompt-part-1-of-3/
Posted by: doanewiteld.blogspot.com

0 Response to "How Do I Enable Less Secure Apps On Gmail"
Post a Comment